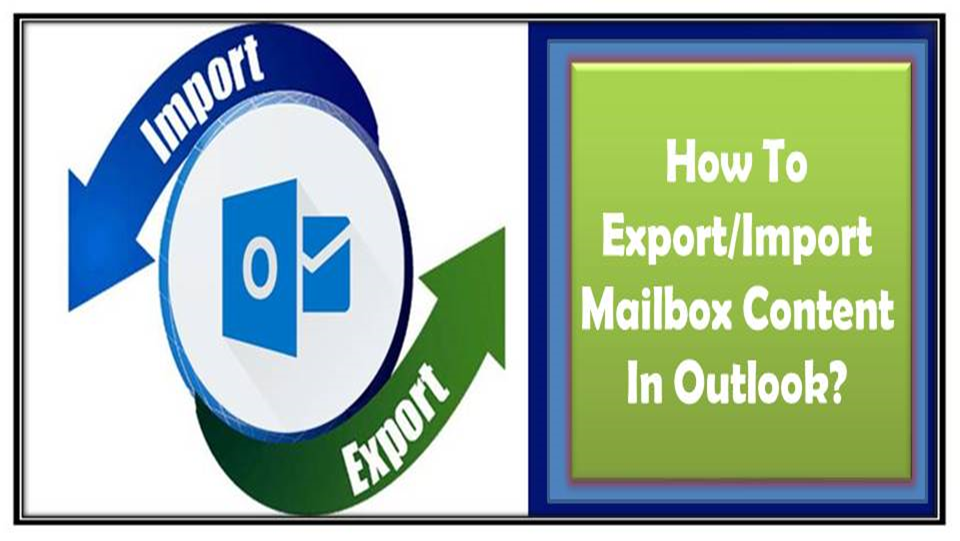Summary:
This blog mainly emphasizes on how to export mailbox content from Outlook or import mailbox content in Outlook. Learn this trick to simplify your working style in Outlook.
About Import & Export Mailbox Content In Outlook
Outlook allows it’s a user to import and export mailbox items to/from the Outlook. Your email and mail folders can be exported along with calendar and appointments, notes, tasks from Outlook as a .pst file.
The .pst file can be stored in other media with any sort of data. But nevertheless, they can only be opened with Outlook; since .pst file cannot be opened with any other program.
Note:
Information under messages, attachments, calendars, contacts, etc during any import/export procedure must be satisfactorily sheltered as per norms. At the time of saving or backing up any .pst files ensure that you are complying with encryption and associated necessities.
What’s The Need To Export /Import Mailbox Content To PST File?
- When you need to shift email from your one mail account to another.
Suppose, you have an old email account in yahoo e.g.: pearson42@yahoo.com and you need to shift the email to a new Microsoft 365 email account e.g: pearson42@contoso.com.
Using Outlook on your PC, you can easily add both email accounts in your Outlook. After then using the Outlook app to export off your email from yahoo account to pst file. At last import, this exported .pst file to Microsoft Office 365 account.
- Shifting from one PC To Another:
You need to perform this export/import task in Outlook also when you are shifting Outlook email from one PC to another.
Suppose, in your old PC you are using Outlook 2007 whereas, your new PC is installed with Outlook 2016 version. Then in that case you need to export Outlook 2007 data and then import it on your new PC.
- You’re moving from PC to Mac:
You also need to adopt the export/import process while transferring emails from Windows PC to Mac.
- You want periodic backups:
You can also use this import/export mailbox process for backing up your email, calendar, contacts, etc. for the future.
After creating the .pst file just copy it to some safe place like in the hard drive, USB flash drive, and cloud storage such as OneDrive or Dropbox.
As there is not any automated option available to backup everything.
Even the Auto-archive options only backup the older items and it shifts them without keeping a copy of the data.
How To Export Mailbox Content From Outlook?
1. Open your Outlook application and follow this path.
- For Outlook 2007 user: choose File > Import and Export, after that follow the steps 3.
- In Outlook 2013 and 2016 click File > Open & Export > Import/Export
- In Outlook 2010, click File > Open > Import.
2. Within the Outlook Option tap to the Advanced tab. In the opened window go to the Export section and hit the Export button.
3. On your screen dialog box of Import and Export Wizard appears opened. Here choose Export to a file option and then hit the Next button.
4. Now in the opened window of Export to a File, you have to choose the Outlook Data File (.pst), and then press the Next option.
5. Within the Export Outlook Data File box, assign the desired heading. You can also assign your name here.
After that choose the Include subfolders for adding up entire folders for the account. Hit the Next button.
6. On the top section of Export Outlook Data File window, go to the Save exported file as field section and click on the Browse option. Now assign a name to your exported file. At last tap to the finish button for accepting up this default setting.
7. After that, you will see a window of Create Outlook Data File on your screen. Here you need to assign a password. You can apply a password of you don’t that others can also use your file.
8. Your PC will stop the process of .pst file creation if there are lots of items to back up.
9. You can see the status of each item after it is backed up. But you will not get any notice after the backup process gets over.
10. Now check your desktop to make sure whether the exported .pst file is created correctly or not.
How To Import Outlook Data?
If you want to move outlook calendar items, tasks, messages, and notes from one PC to another. Or, else if you want to restore a backup of the Outlook data. For such cases, the Import and Export Wizard is the best option to use.
Just follow down the steps to
1. Click on the File > Open> Import> Import and Export Wizard tab in your Outlook application.
2. In the opened window of Import and Export Wizard choose the Import from another program or file. Hit the Next |
3. Tap to the Outlook Data File(.pst) and after that click the Next.
4. The next window of import outlook data file appears on your screen. Hit the browse option and select the file which you want to import.
5. Just below the browse option, there is an Options Here you have to choose Do not import duplicates. Unless you want the imported information to replace or duplicate items already in Outlook.
6. Tap to the Next. Set options for importing up the items. You don’t need to change the default settings.
- Usually, personal folders, email address, and Outlook Data File is automatically got selected.
- By default, the Include subfolders are also get selected. So all the folder within the folders automatically gets selected and will be imported.
- Tap to the Finish.
Tip:
If in case you want to restore or import only a few items from your Outlook Data File (.pst). Then open the first of all open your Outlook data file.
After then go to the Navigation Pane and then drag items from your older Outlook data file folders to the current Outlook folder.
Wrap Up:
For instance, while performing all the above procedures of importing and exporting data if you miss or lose any data or if your data gets corrupted then for the recovery and repairing purpose you can opt for PST File Repair Tool.


This tool is capable of setting up any error and also by design recovers all the deleted emails, contacts, and other correlated rudiments from it while repairing the PST file.
Try this easy method of export and import mailbox content in Outlook and do share your opinion regarding this. if you are facing difficulty meanwhile performing this operation then ask it in our comment section.

Jeff Tecson is a senior technical writer at filerepairtool.net having over 5 years of experience. He has provided solutions related EDB file, OLM, PST Repair & many other email clients. Jeff holds a degree of Master’s in Computer Science from University of California, CA. Besides writing, he loves to play games, passionate about troubleshooting different technical problems and also wants to help people by providing best solutions in the industry.