Struggling hard to send emails from your outlook? Each time you trying to do so, you are getting the same error 0x80042109: Outlook cannot connect to your outgoing (SMTP) e-mail server?
Don’t worry; I have listed down some best solutions to overcome this outlook Sending reported error 0x80042109.
If you don’t have any idea why you are getting this Outlook sending reported error 0x80042109 or how to get rid of it then go through this complete post.
You will get an answer to all your queries related to this specific error 0x80042109.
What Is Outlook Sending Reported Error 0x80042109?
Outlook error 0x80042109 mostly encounters at the time of sending emails through Microsoft Outlook. Due to this error, all the outgoing emails won’t be reached to the recipient and you will start getting Outlook cannot connect to your outgoing (SMTP) e-mail server error on your screen.
Mostly these two types of Outlook error 0x80042109 message declarations are seen:
“Sending and Receiving reported error (0x80042109): Outlook is unable to connect to your outgoing (SMTP) e-mail server.”
“Sending reported error (0x80042109): Outlook cannot connect to your outgoing (SMTP) e-mail server.”
If you are getting the 1st error then it means there is some issue in the internet connectivity which hinders the delivery of your mails.
Whereas, the 2nd error message indicates that your outlook is not responding to perform any kind of action.
Error Detail:
Error Declaration: Outlook cannot connect to your outgoing (SMTP) e-mail server. If you continue to receive this message, contact your server administrator or internet service provider (ISP).
Error Code: Outlook error 0x80042109
Error Screenshot:
What Happen When Outlook Sending Reported Error 0x80042109 Comes?
When you come across Outlook Sending Reported Error 0x80042109 in which Outlook cannot connect to your outgoing (SMTP) e-mail server you will start facing difficulty in sending up your emails.
Many users found complaining that they are unable to send emails and when they try hard to do so, they are prompted with the following error message.
Outlook cannot connect to your outgoing (SMTP) e-mail server. If you continue to receive this message, contact your server administrator or internet service provider (ISP). Error 0x80042109
What Are The Causes Of Outlook Error 0x80042109?
Well, there are many reasons behind the occurrence of outlook Sending reported error 0x80042109. I have listed some most common one:
- Maybe the ISP firewall block traffic from port 25.
- Security app like antivirus or any third-party security software is interfering to perform the Outlook operations.
- Failure of email transmission also happens due to slow Internet connection.
- Incorrect or wrong outlook settings.
- The outlook is installed correctly.
- There is some issue in connection with the email server. For this, you are recommended to temporarily disable the proxy server.
How To Fix Outlook Sending Reported Error 0x80042109?
Method 1: Configure Your Outlook Account
To revamp this topic, the user is required to rearrange the Outlook 2013 Internet email account. Not only reset the account but the user will have to ensure the progress setup, the port number encryption, and entered that’s used for the association.
First of all, follow steps to set up an automatic email account of the internet.
- Commence Outlook 2013.
- Go to the File tab.
- Hit Account Settings accessible in the category of Info.
- In the drop-down, pick Account settings.
- Attend the Email tab and press New.
- When Add New Account dialog box emerges then organize settings under the Auto Account Setup segment to constitute a new email account mechanically.
- In Your Name box insert full name
- Interleave Email Address in the provided box. ISP will be providing this address.
- Furnish Password in the provided box. ISP will be providing this password too.
- Press the Next button to start setup for auto account.
- Outlook will organize itself robotically using details that you facilitated. After its completion, click Close.
Method 2: Change Outgoing Port
When you are done with the account setup, make sure that port number is set to 587 for SMTP and TLS encryption.
By default, a standard outgoing Simple Mail Transfer Protocol port(SMTP) value is 25.
Now, it is found that many of the ISPs are blocking up this port value. Due to this, you are unable to send any emails. In this case, you have two options to fix this:
- Switch to TLS port and choose 587.
- Change SMTP value to 26.
Follow below-mentioned steps to change outgoing port:
- Switch to Account Settings.
- Open active email account i.e. account in use.
- Go to More Settings > Advanced.
- Verify the SMTP port number to be 587 for the Outgoing Server.
- The confirm method of encryption worn is TLS or not.
- Within the Outgoing Server tab, make certain that the Outgoing Server necessitates checking of substantiation.
Recommended Solution To Fix Outlook Sending Reported Error 0x80042109
After finishing all these, resume Outlook and check if the error still persists or not. Or else you can testify break of Outlook Data File (.pst) using inbuilt repair tool ScanPST.exe Inbox Repair Tool that’s found in Office directory beneath Program Files.
If the tool fails to repair the damage then opt for some third party automatic Outlook PST Repair Tool that’s the best available option in order to solve Sending Reported Error 0x80042109 or any other related to Outlook PST.


Steps To Repair Outlook PST File:
Step 1: Download, install and run Repair tool. Then click on ‘select outlook file’ to choose the PST file where you want to work or you may find the specific PST file also.
Step 2: Press “start” to begin scanning, once you have selected the PST file.

Step 4: Then “save recovered file” to restore files on your system.
Step 5: After saving your files, a dialogue box will appear that verifies that files are stored and also displays “destination path” and “recovered file size”.
Bonus Tips To Fix Outlook Error 0x80042109:
1# In your incoming mail server outlook settings make a cross-check whether the option “My outgoing server (SMTP) requires authentication” is enabled or not.
2# try disabling your PC’s firewall.
3# you can access your original emails through the webmail interface. If no issues arise meanwhile mail sending process then this means the problem is not from the server-side.
You need to contact your ISP to unblock the port 587 and 25 if it is locked.
4# If your webmail not working then immediately check your server. Also, send a ticket to your hosting provider from your registered email account.
5# If all the tips fail to work then try reinstalling the outlook.
Wrap Up:
I am very much confident that all the provided solution in this post, will surely fix Outlook error 0x80042109. After trying the fixes you will be able to send emails successfully from your outlook.
If you have something more to share regarding this Outlook cannot connect to your outgoing (SMTP) e-mail server error then please feel free to share with us.

Jeff Tecson is a senior technical writer at filerepairtool.net having over 5 years of experience. He has provided solutions related EDB file, OLM, PST Repair & many other email clients. Jeff holds a degree of Master’s in Computer Science from University of California, CA. Besides writing, he loves to play games, passionate about troubleshooting different technical problems and also wants to help people by providing best solutions in the industry.


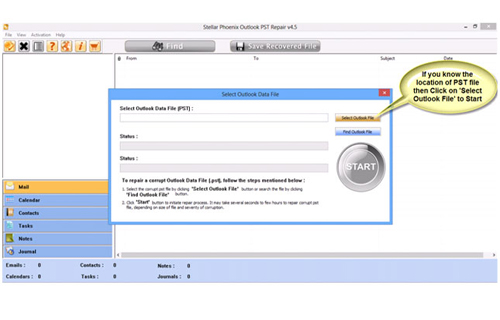


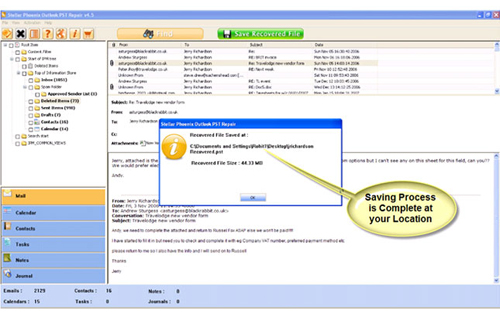
These are truly fantastic ideas in concerning blogging. You have touched some fastidious points here.
Any way keep up wrinting.
My blog post vpn code 2024
I really like what you guys are up too. This kind of clever work and
reporting! Keep up the fantastic works guys I’ve included you
guys to our blogroll.
Stop by my homepage :: vpn special coupon code 2024