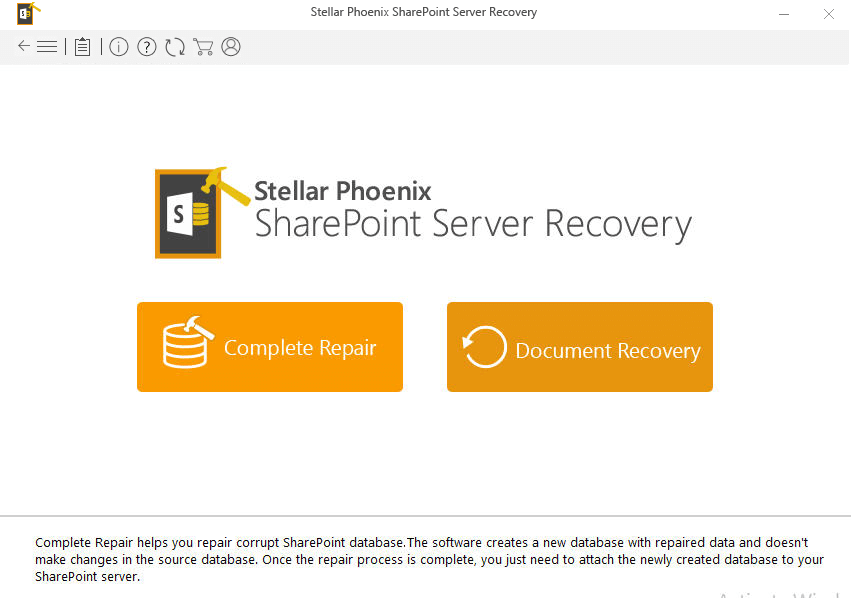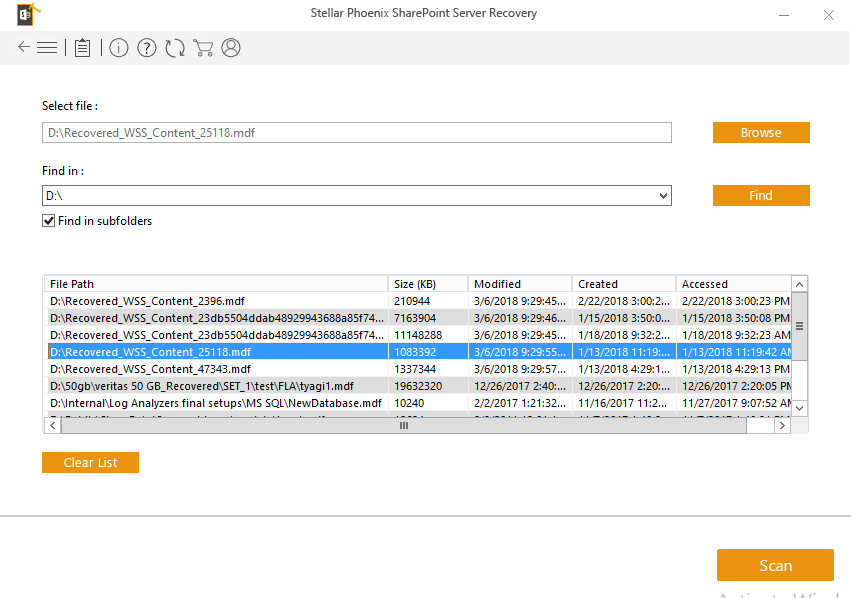SharePoint is used by many industries as it provides many benefits to users. This is server software that is associated with content management, document management, and intranet. But while using the SharePoint server, users face lots of error and they are unable to do any task.
Well, it is not known when the database will become corrupt and what are the possibilities that users will face but errors are common to occur. Similar to other errors, users also come across Error 0x800700DF: The file size exceeds the limit allowed and cannot be saved.
This error code is the Hexadecimal format of the error caused and it is a common code format. To know what is this error about, it should be checked properly so that it can be fixed.
Actually what happens is that when you upload a large file over a 50mb to SharePoint then you come across such error which states that “Error 0x800700DF: The file size exceeds the limit allowed and cannot be saved” message. Well in this situation you should first know about the current file size limit from your SharePoint administrator.
However, if the error is not from the limit problem then it might be caused due to local restriction set on web client service, and the web client size limit is set to 47mb by default.
Common Causes of SharePoint Error Code 0X800700DF?
Well, the error appears at any time without notifying but it is known that improper usage of the SharePoint server database is the cause for such error.
Even due to upload quota size on your database also can be the reason because its limits are 50mb which comes by default.
And its outcome may be serious as it can slow down or completely crashes the system if the problem is not fixed. Because of this situation, the backup of the database is very much important as a backup can handle the situation better.
How to SharePoint Error 2010 0x800700DF: The file size exceeds the limit allowed and cannot be saved
However, if you want to increase the size limit then you have to do it manually which can be increased to the maximum. Follow the below-mentioned methods:
- First, open the Windows registry using the regedit command
- After that browse to
HKEY_LOCAL_MACHINE\SYSTEM\CurrentControlSet\Services\WebClient\Parameters
- Then hit right on FileSizeLimitInBytes and press on Modify
- Now hit on Decimal and type 4294967295 and then hit on OK to save
- At last restart web client service using snap-in
Hope this works for you to fix SharePoint error 0x800700DF, but if not then run the automatic SharePoint Repair Tool.
Best & Easy Solution to Fix SharePoint Error Code 0x800700DF
If you are still encountering SharePoint error code 0x800700DF, then here it is suggested to run the SharePoint File Repair Tool. It helps to perform quick SharePoint repair and restores all essential databases related to a particular web application along with its site collections.
It works effectively for restoring documents from damaged SharePoint database. This permits users to extract databases like indexes, tables, media files, documents, labels, and some other files from inaccessible MDF files.
This repair tool allows the preview option where the user can very easily check the files before recovery. Therefore this repair tool works excellent in fixing any type of SharePoint errors and is easy to use.


Steps to Run the SharePoint Repair Tool
- Firstly, download, install, and launch the SharePoint Recovery Tool.
- The interface screen displays two options to recover SharePoint data: ‘Complete Repair‘ and ‘Document Recovery‘. Select as per your requirement.
- If you choose ‘Complete Repair‘, the screen will show the options for selecting and searching SQL Server (.MDF) files. Click on ‘Browse‘ to select a SharePoint database for repair.
- If you do not know the actual path of the database which you want to repair, click on the ‘Find‘ to locate the MDF file in a specific drive.
- After selecting the desired file initiate the scanning process.
- After finishing the scan, the software would generate a tree of all SharePoint database tables and will display it in the left pane. You can select the table in the tree and can have the entire preview in the right pane. Then click on ‘Repair‘ to begin repairing for the selected database.
- After clicking on ‘Repair‘, this dialog box will appear. Specify the SQL Server name or Instance name and the desired destination path.
- Click on the ‘Browse‘ option to choose the destination path. And select the ‘OK‘ button.
- Once this process gets completed, you would find a dialog box that displays this message ‘Recovered file saved at the desired location.” This shows that Recovery Process has successfully completed’.
- Select the ‘OK‘ button.
- You would find another dialog box that asks whether you want to attach the repaired database to the web application. If you click on the ‘Yes‘ button, the above dialog box will be displayed.
- In the web application type URL, the name of the corrupt database and SQL Server Instance name.
- Then select the ‘OK‘ button and proceed.
- When the process gets finished, you would be able to access the repaired database by opening the web application.
Conclusion
So, this is all about the SharePoint error code 0x800700DF.
I tried my best to list down the best fixes to resolve the SharePoint Error 2010 0x800700DF: The file size exceeds the limit allowed and cannot be saved.
It is estimated the blog given fixes work for you. Try following the solutions given one by one carefully. But if not then feel free to try the SharePoint Repair Tool.
If you have any other queries or suggestions, then share it with us on Facebook and Twitter. Also, if you like this article, then share it with the users going through the same issue.



Jacob Martin is a technology enthusiast having experience of more than 4 years with great interest in database administration. He is expertise in related subjects like SQL database, Access, Oracle & others. Jacob has Master of Science (M.S) degree from the University of Dallas. He loves to write and provide solutions to people on database repair. Apart from this, he also loves to visit different countries in free time.