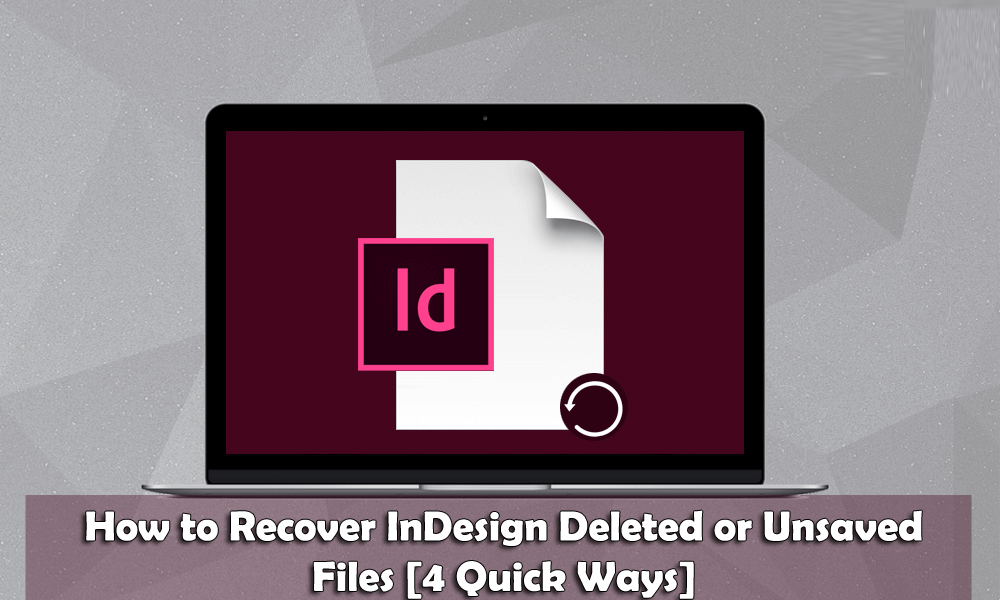Summary: Is your InDesign file frequently crashes and causes InDesign file loss. Looking for the InDesign corrupt file recovery, then this article is for you. Here you will get the complete possible ways to recover InDesign or .indd files.
Well, InDesign file loss is a very frustrating issue as the InDesign won’t open due to crashing or damage. So, if you are also facing the same problem and looking for the quick and easy solutions to recover InDesign file, then keep reading the article and follow the fixes given one by one.
InDesign is a graphics and document management program which is primarily used to layout print and digital distribution files. That helps users in easy editing of images, embedding audio, control typography, and much more. The popularly accepted adobe InDesign file formats are .indd, indb and indt.
If you have ever used this software for making eBooks, Web documents, pamphlets, or other graphic layouts, then you must be familiar with the fact that how much time consuming it is to work with. After putting such efforts, it is incredibly frustrating to lose InDesign data.
Fortunately, Adobe InDesign automatically saves files for hassle-free file recovery of your corrupted/lost/deleted InDesign file.
But before this get some idea on what makes your InDesign file data corrupt or the reasons behind the InDesign file data loss.
What Causes loss of InDesign File?
- Mistakenly deleting the essential Adobe InDesign files using “Shift + Delete” keys.
- Due to virus or malware attack, your InDesign file may be lost.
- The InDesign file shut down unexpectedly due to system errors, or power outages and cause INDD file loss.
- Formatting the storage device or hard disk partition contains essential Adobe InDesign files.
- Sometimes unexpected crashing of the InDesign file can also cause any unsaved changes made to InDesign documents might be lost.
Though these are some of possible causes that make your InDesign document gets corrupted or deleted. But still, the Adobe InDesign File Recovery is possible, follow the ways given one by one.
How to Recover Deleted or Corrupted InDesign File?
Method 1 – Use InDesign Automatic Recovery Feature
Well, the InDesign file protects your data against the unexpected system or power failures via Automatic Recovery Feature.
InDesign automatic recovery feature mainly works in situations like if your InDesign shut down unexpectedly due to system errors, power outage, or any other issue, etc. with this feature you can retrieve these documents.
If you do any modification in the InDesign document, then it regularly performs a mini –save of the changes. These changes are getting stored in some temporary files inside the InDesign recovery folder.
Adding changes to the document and then saving the document with the File > Save option will delete the temporary file every time. If all of a sudden InDesign gets shut down then InDesign attempts to use these temporary files to recover InDesign document’s unsaved changes.
Contents of the InDesign Recovery Folder
Every user account has a separate InDesign recovery folder. If InDesign doesn’t locate the InDesign recovery folder at the beginning then it re-creates the folder.
- Default settings: It is the first temporary file that gets listed when you view the content of the InDesign recovery folder by name.
- dbt [random alphanumeric character]: It’s a temporary file with mini-saved information for every opened InDesign documents. The name of these temporary files begins with “dbt”
- ProtectiveShutdownLog: This log file is getting created if InDesign crashes due to an access violation. Well, this log file is specifically for identifying a specific plug-in that may have generated the error.
- RecoveryData: This file is an index for all open InDesign documents and crashed documents, including their full path names. List of open documents contains path not aliases, means InDesign is not able to recover files you move or rename after the crash.
Location of the InDesign Recovery Folder
For Mac OS X: Go to Users/[User Name]/Library/Cache/Adobe InDesign/Version[#.0]/InDesign Recovery
For Windows: Go to C:\Users\[User Name]\AppData\Local\Adobe\InDesign\Version [#].0\en_US\Caches\InDesign Recovery
Now check if you are able to recover InDesign files but if not then follow the second method
Method 2 – Save the recovered INDD files, or revert to the last saved version.
If your InDesign file opens the files and includes the mini-saved data into the document, then the filename display as follows: “[My Original Filename] Recovered”.
- Now for saving the recovered document, select File > Save or File > Save As. As prompted then click Yes for overwriting the original
- Now for saving the recovered INDD file, select File > Save or File > Save As. As prompted, click Yes for overwriting the original file and saving the corrupted or deleted INDD files
Moreover, you can also select File> Revert in order to revert the last saved version of the document. But remember this won’t recover the unsaved changes on the INDD file before the InDesign crashes or stop responding.
Well, if in case the recovered file is also damaged and unable to open, then in this case, InDesign may quit again or start displaying the error message.
Method 3 – Export and Save the File to Another Location
The step will work when the file is corrupted but still it is opening.
- Alright, let’s open the corrupted file. Once it gets opened than go to File>Export.
- Now from the Export panel select “InDesign Interchange” from the drop-down option. You can name the file and save it to the desired location on your PC. If everything goes right then the file extension will look like this – filename.inx
- After this just close the corrupt file and then open the new file .inx that you have just saved. When you open the file within InDesign then you will see that it has named as “Untitled Document”. In addition, all of the original design and content will be present with no corruption.
- Well, you can double-check whether corruption is fixed or not. For example, if your InDesign is getting crashed when you try to resize a specific image, then you can try this above mentioned steps. Optimistically, the process performed is good and the corruption has gone. Now, you can check the contents and links are linked properly. You can check the images, typefaces, and colors by using this option File>Preflight.
- After checking the files and all the things are correct then save the file by using the option File>Save and select the desired location on your PC where you want to save the file.
You are done!!! Now you have the fully recovered InDesign file, but still failed in recovering InDesign files then follow the next method.
Method 4 – Check the ProtectiveShutdownLog file
Well, this might happen the third party plugin caused the InDesign keep crashing problems and result in INDD file loss. So, here it is suggested to check the ProtectiveShutdownLog file.
And to do so open the file in a text editor to check the time, date as well as plugins loaded in InDesign when the InDesign crash occurs.
So make sure to fix the InDesign third-party plug-ins issues by updating the plugin and installing the latest version and make sure your system meets the InDesign and the Plug-in system requirements.
So this is all about how to recover InDesign file.
Tips to Avoid InDesign File Corruption:
- Take a valid backup of important Adobe Photoshop files
- Delete the Adobe files after checking it twice or thrice.
- Be sure to scan your PC with the authorized antivirus software and examine the computer hard drive.
- Take necessary backup InDesign files on external storage devices.
- Keep your Windows program updated.
- Avoid using virus-infected third party programs like downloading free software, audios, videos, etc.
Conclusion:
It is estimated after following the solutions given you are able to manually recover InDesign file. I tried my best to list down the entire possible solutions fix InDesign file corruption and recover the INDD file.
Follow the solutions given carefully and recover InDesign document easily.
Hopefully, the article worked for you possible recover corrupted or damaged InDesign files.
Good Luck..!

Steven Telfer is a senior writer at filerepairtool.net. He is a technology expert having over 4 years of experience and loves to write in different subjects like Video Repair, Microsoft Excel, QuickBooks, Word & others. He has a Master’s degree in Computer Application and has solve many technical problems. In free time, he loves to read books and do research work to grow in his field.