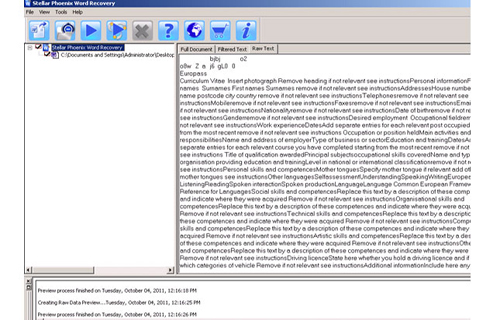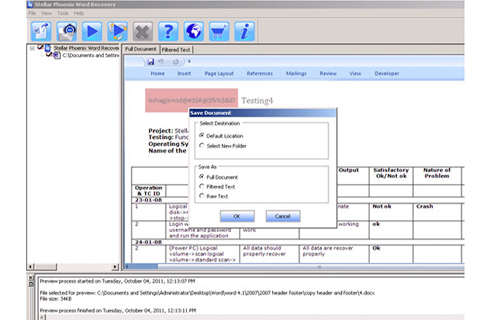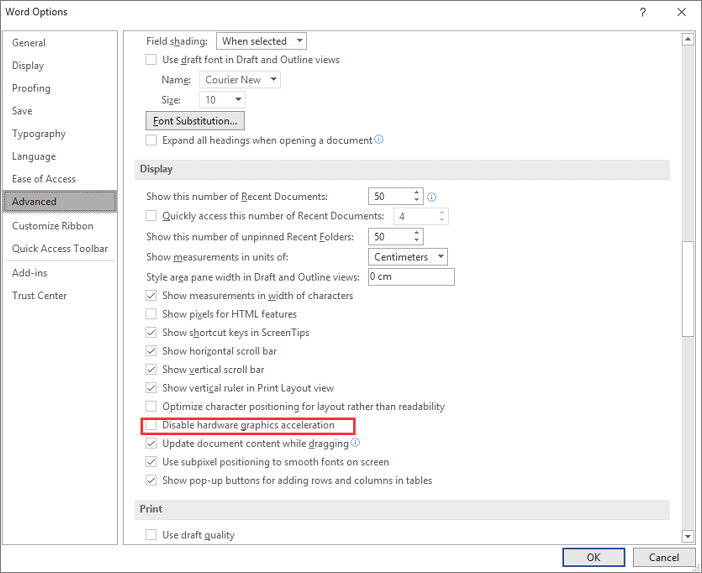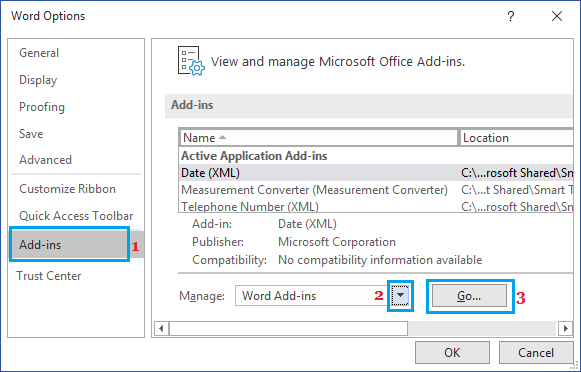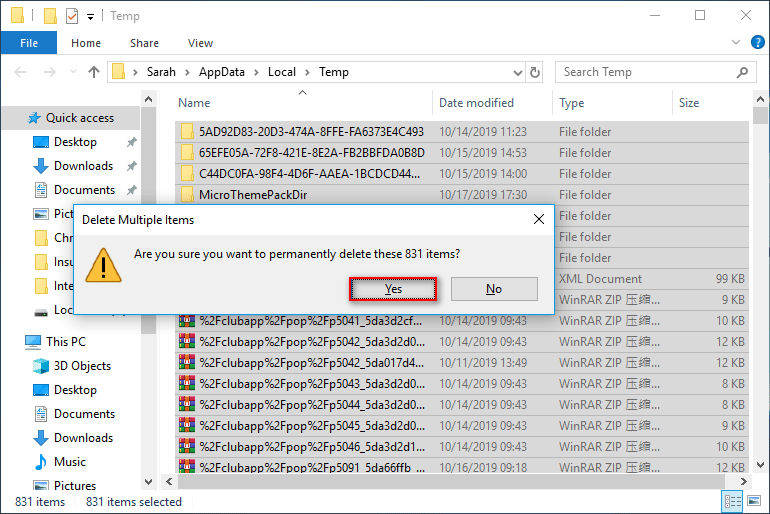When you try to access an accessible document of MS Word or try to create a new blank file you might come across an error message “there is insufficient memory or disk space word cannot display the requested font”.
Occurrence of “there is insufficient memory or disk space word” error can make your MS Word unresponsive. Though, finding the reason behind causing this error would be quite tedious and it merely a wastage of time. So, instead of doing so, you can try the below solutions that will definitely help you to fix there is not enough memory or disk space to run word issue with ease.
So, let’s get started…
Best Way to Fix “There Is Insufficient Memory or Disc Space. Word Cannot Display The Requested Font” Error
In order to repair Microsoft word 2016 insufficient memory or disk space error, make use of the best Word File Repair Tool. It is particularly formulated to fix and retrieve inaccessible (.doc) and (.docx) files without any trouble. It pulls out the content from the document and reconstructs a fresh file with healthy data that can be easily accessed.
This software efficiently fixes and restores texts of documents along with other significant stuffs such as formatting, indentation, hyperlinks, charts, tables, images, etc. This program also repairs harshly damaged DOC files and save you from great disaster at work.
So, simply download and install this influential tool and follow its easy steps to resolve “there is insufficient memory or disk space. Word cannot display the requested font” easily.


Steps To Fix Insufficient Memory Or Disk Space
Step 1: User can select single file or simply entire folder that comprise of too many word files. If you do not know the location then you can use ‘Find File’ option.
Step 2: Selected file will be displayed in list, user can select Word file using checkbox that is to be repaired. They must select all files by marking ‘Select All’ checkbox. Then click on ‘Scan’ button.
Step 3: Even preview of scanned file could be seen before restoring ‘Full document; and ‘Filtered text’ formats by hitting tab provided on middle pane of window.
Step 4: If scanned word file is .doc file, then available preview in “Raw text” format together with ‘Filtered Text’ formats and ‘Full Document’ and ‘Filtered Text’ formats.
Step 5: For fixing, user necessitate to just hit on click on ‘Start Repair’ choice. Then they must select options to save file from ‘Save Document’ dialog pane and hence hit ‘Ok’ button.
Workarounds To Solve Microsoft Word Has Insufficient Memory Issue
Here I have mentioned the perfect workarounds using which you can troubleshoot there is insufficient memory or disk space word cannot display the requested font problem with ease.
Workaround #1: Gain The Necessary Permissions
To gain the required permission, you need to follow these steps:
Step 1: Open the Run dialog.
Step 2: Then, type the PowerShell, simply press on Ctrl + Shift and then hit the Enter.
Step 3: At last, you need to type in Get-acl C:\Windows\fonts\arial.ttf | Set-Acl -path c:\windows\fonts and hit Enter.
After doing so, wait for a while to finish the commands.
Workaround #2: Renaming Normal.Dotm File
You can resolve the issue ‘disk space or insufficient storage can’t exhibit the requested font’ in Word 2013 just by changing the normal. To get rid of this error follows the steps beneath.
- First it’s important to show the hidden folders. For doing this click on the view option from file Explorer.

- Next, go to option on the right hand side and hit on “change folder and search options”.
- Then, go to the tab ‘view’.

- Locate “show hidden files and folders” and simply mark it.

- Now, click apply for the options to take effect
- After finishing this part simply go to the \\%username%\AppData\Roaming\Microsoft\Templates
- Besides manually you can visit this location on C:// drive < then users < then change the User name whatever you have kept.

- At this time, go to the Appdata >> Roaming >> Microsoft folder

- Within MS folder look for templates and open it and then go to the dot file

- Now try accessing this file. As soon as you open this file it will be automatically re-created.
Workaround #3: Disable the Hardware Acceleration
Another option you can try is to disable the hardware graphics acceleration to fix insufficient memory or disk space word 2013 error. So, try these steps:
- Firstly, open your Word, go to the “File >> Options and then Advanced” option.
- From right panel, look for “Display” area.
- Next, uncheck the “Disable hardware graphics acceleration” option.
- Lastly, click on “OK“.
Now, you can open your Word again to resolve your issue.
Workaround #4: Remove Add-Ins
Follow the below given steps for removing the Add-ins to fix “there is insufficient memory or disk space word cannot display the requested font”.
Step 1: Open your Word.
Step 2: Then, go to the File >> Options.
Step 3: Choose the Add-ins from left-hand side.
Step 4: Next, select the Word Add-ins afterward Manage from right panel, then hit on Go.
Step 5: Simply, uncheck all Add-ins related options and click on OK.
Step 6: At this time you have to repeat the step 2 again.
Step 7: Select the COM Add-ins option from dropdown list and click on Go.
Step 8: Again, repeat the step 5.
Step 9: Now, close a program & open your Word document that triggered earlier.
Workaround #5: Delete Normal Template To Fix Insufficient Memory
Sometimes, you might stuck in this issue due to the corrupted Normal.dotm. So, just try the beneath mentioned instructions to delete the Normal.dotm file & repair there is not enough memory or disk space to run word 2010 issue.
Step 1: At first, you need to press the Windows + R together and type in cmd in a run box.
Step 2: Now, paste the below command and hit the “Enter“.
ren %userprofile%\AppData\Roaming\Microsoft\Templates\Normal.dotm OldNormal.dotm
Step 3: At this time, you have to close the Window (command prompt) & check whether you can open your Word or not.
Workaround #6: Reset The Word’s Registry Entries
In order to resolve there is insufficient memory or disk space word cannot display the requested font, you can reset a word’s registry entries. To do so, you need to follow the further down easy steps:
- Initially, simply press the Windows + R keys at the same time & type the cmdin a run box.
- Then, use a folder list, just navigate to the HKEY_CURRENT_USER\Software\Microsoft\Office\xx.0\Word, where “xx” will show the version of your Word.
- In this step, you have to make right-click on “Data” folder
- After that, pick the “Export” to save the backup of the current settings.
- Now, right-click a folder and choose the “Delete.”
- Simply, open your Word to check the problem. If the same error occurs, then double-click the backup you exported to recover the settings, then perform the same procedure with the “Options” folder.
Workaround #7: Rebuild Font Cache
Another method which you can try is to rebuild a font cache. Here’s how you can do so:
Step 1: Open the Run box by simply pressing the Start +R together.
Step 2: Next, you have to type the notepad & hit Enter.
Step 3: After that, Copy & paste a content that listed below.
Step 4: At this time, you need to click on X button & select Save in a pop-up window.
Step 5: Now, provide a name with an extension of the .bat & click on Save.
Step 6: Make right-click on .bat file & select the Run as administrator.
After that, wait for a few minutes to complete the process.
Workaround #8: Repair MS Office installation
Sometimes, when you try to open or save a Word document, or even perform an action in MS Word, you may receive an error saying insufficient memory or disk space. At certain times, the error message precisely describes the problem. But, the error can occur even when your system has plenty of hard drive and RAW space available. But you don’t have to worry, try out this quick fix to resolve the issue:
- Open up a Run dialog box by pressing Start +R or through other ways.
- Type CPL and click OK.
- Look for Microsoft Office from the list in the Programs and Features window.
- Right click on Microsoft Office and choose Change.
- Choose yes if there’s a User Account Control window appears.
- Check Quick Repair under how would you like to repair your Office programs
- Click on the Repair button at the bottom and click Repair again in the confirmation window.
- Wait for the process to complete.
Workaround #9: Increasing the Virtual Memory
If the above eight methods fail to fix “insufficient memory or disk space Word” error, then you can solve this problem by increasing the virtual memory.
- First, go to Start Menu & make click on the “Settings“
- After this, type Performance and select “Adjust appearance & performance of the Windows then go to Change settings“.
- Under new window, you have to click on “Advanced >> Settings, in the Virtual memory section, simply click “Change“.
- Finally, enter the suggested value in an Initial Size box and a larger figure in the Maximum size box. Then, click the “OK” to save the new settings.
Workaround #10: Clean The %temp% Folder To Fix Insufficient Memory or Disk Space Word
You may face several kinds of errors and issues because of the temporary files on your system. So, you need to clear those files & folders on a regular basis. For this, you have to follow the below steps:
- Press the Start + R together to open a Run box.
- Now, you need to type the %temp%in that textbox and hit the Enter
- After that, click on OK to confirm.
- Choose all TEMP files and folder files (press the Ctrl + Aat together to choose all the files directly).
- Nest, make right click on those chosen files & select the Delete option
- At last, click Yesto clear all the .temp files.
Workaround #11: Run The Fix-It Tool
A Fix-It tool is an inbuilt MS Office tool that is capable to fix several common Word issues and errors. Simply visit a Microsoft support page & download this effective tool. However, if clearing a disk space does not help you to remove insufficient memory or disk space Word, then I would simply recommend you to make use of the third part Word File Repair Tool. It is highly efficient & professionally designed to fix any sort of Microsoft Word errors.
Bottom Line
There is insufficient memory or disk space word cannot display the requested font is an annoying error. That’s why I have provided you some easy & effective manual solutions to troubleshoot this issue.
In case, if the above manual approaches are ineffective, you can try Word File Repair Tool to fix the insufficient memory or disk space word 2013 effectively.
I Hope the given techniques will absolutely help you to resolve the above-mentioned error in s hassle-free manner. All the very best…



Steven Telfer is a senior writer at filerepairtool.net. He is a technology expert having over 4 years of experience and loves to write in different subjects like Video Repair, Microsoft Excel, QuickBooks, Word & others. He has a Master’s degree in Computer Application and has solve many technical problems. In free time, he loves to read books and do research work to grow in his field.