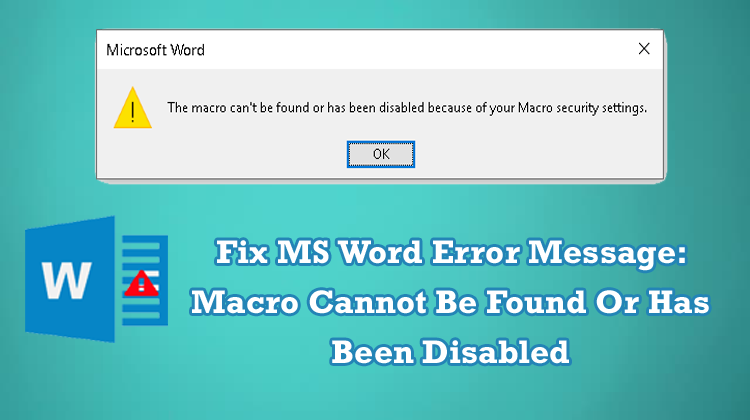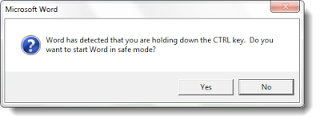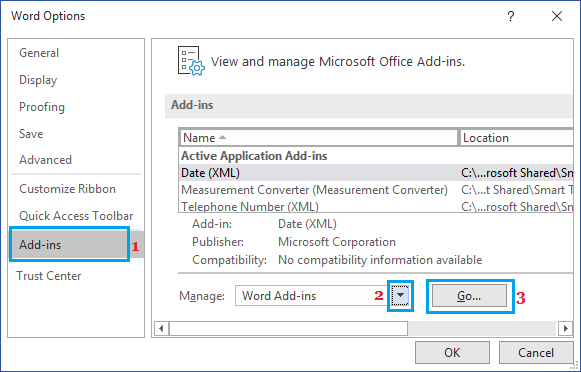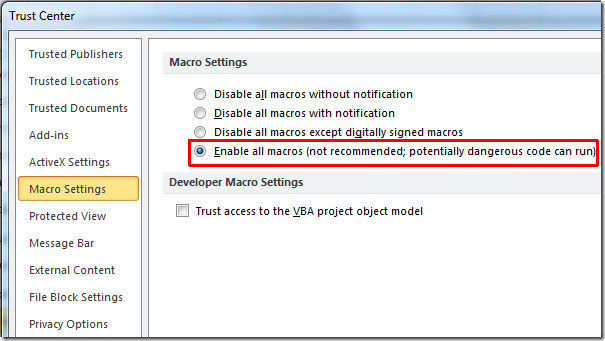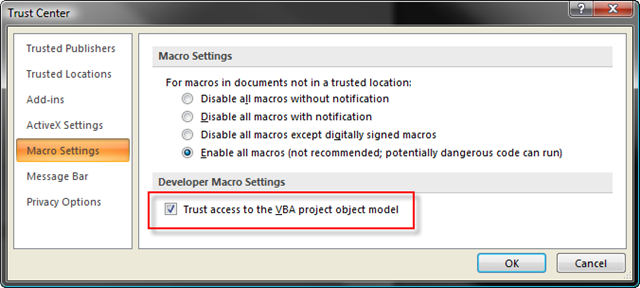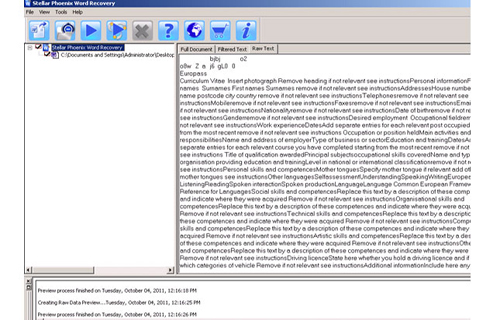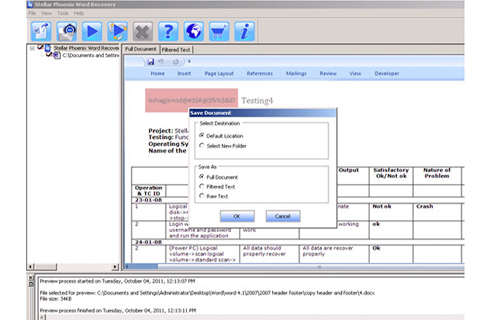While users are trying to upgrade their older version to a newer one, they receive an error at times that makes MS Word inaccessible or cannot be opened. You may get an error message even while you trying to create the blank new-fangled document. This error will come with a message that shows that “the macro cannot be found or has been disabled” and the reason is because of the settings of security.
So, in order to get rid of this Microsoft word the macro cannot be found error, you need to try some of the best solutions mentioned in this post to fix this issue quickly.
So, let’s get started…
How To Fix Microsoft Word Error The Macro Cannot Be Found Or Has Been Disabled?
No matter whatever the reason may responsible for getting “the macro cannot be found or has been disabled word 2013” error, by tying the below methods you can resolve this issue successfully.
- Way #1: Open Your Word Document in A Safe Mode
- Way #2: Disable the Add-Ins
- Way #3: Rename the Global Template (Normal.dotm)
- Way #4: Fix The Error With Trust Center Settings
Way #1: Open Your Word Document in A Safe Mode
If you want to get assured about the error that’s bothering you then you must confirm this by starting the MS Word in the safe mode. Because starting Word in the Safe mode will allow you to see if the program works fine or not. So, to open your Word file in safe mode, just try the below steps:
- Firstly, press on Windows + R key and type winword /safe
- Then, choose “OK“. Or you can press & hold Ctrl key
- After this, double-click on a Word shortcut.
- At this time, if your Word document opens normally, then it means that a file is not corrupted.
However, if you can’t open the .doc file in safe mode then probably it gets corrupted. Then, you need to proceed towards the next solutions.
Way #2: Disable the Add-Ins
Sometimes, the third-party Add-ins can cause “the macro cannot be found or it has been disabled” error. So, when you detect any ADD-ins, simply disable it to fix this problem.
Here are the easy steps to disable the Add-ins:
- At first, access the Safe mode & start your Word document by clicking Yes
- Click on the File menu, then Options >> Add-ins and hit the GO button to manage: COM ADD-INS
- If you find any Add-ins then clear the check-box to simply put them out of action.
- Next, after finishing all these steps click on OK, then restart your Word file again.
- Make the addition of a single check back every time to the list of Add-In, then resume MS Word and auxiliary keep repeating the steps as discussed above.
Now, even after performing successful repairing if you still face “the macro cannot be found or has been disabled office 365” error then switch to another solution to rename Global template (Normal.dotm):
Way #3: Rename the Global Template (Normal.dotm)
Here are the instructions to change the name of a Global Template:
#For Windows Vista, 7 and more:
- Go to start
- Insert %userprofile%\appdata\roaming\microsoft\templatesin the search box and then press Enter key.
- Then do tight click on Normal.dotm and go to rename option.
- Now type OldNormal.dotm and press
- Exit the Explorer of Windows
- Restart the Word
#For Windows XP:
- Go to start button
- Now in the search box, introduce the following command %userprofile%\Application Data\Microsoft\Templates and hit ENTER.
- Right-click on Normal.dotm and go to rename
- Type OldNormal.dotm and then press Enter
- Exit Windows Explorer
- Restart word.
Way #4: Fix The Error With Trust Center Settings
If the macro settings are found in a Trust Center Settings, then you need to enable all the macros. For this, you have to follow these steps:
Step 1: Open the Microsoft Word
Step 2: Go to the Files and then Options
Step 3: Then click on Trust Center >> Trust Center Settings and then go to the Macro Settings.
Step 4: Now, choose the “Enable all macros” option.
Step 5: Check out the box that says “Trust access to VBA project object model”
Step 6: At this time, make click on the OK.
Automatic Way to Fix Microsoft Word 2010 The Macro Cannot Be Found Or Has Been Disabled
After trying the above methods, if you’re still unable to fix “the macro cannot be found or has been disabled word 2016”, then you can use the advanced Word File Repair Tool.
This is the best-suited software for fixing all types of errors and file corruption issues in the Microsoft Word app. It is mainly designed to repair & recover the corrupt or inaccessible .doc or .docx files. It extracts the content from the file and then rebuilds a new healthy word file which can be easily accessed by you. It successfully repairs/recovers document texts and other important stuff such as indentation, formatting, images, tables, charts, hyperlinks, etc.
So, just download this feature-loaded tool & resolve any kind of DOC or DOCX file issues along with the “macro cannot be found or has been disabled because of your security settings” error.


Below are the user-guide of this Word File Repair Software. Just follow them one after another to solve your above-mentioned error.
Steps to Resolve Macro Cannot Be Found Or Has Been Disabled Because Of Your Security Settings:
Step 1: Choose the file by clicking on a ‘Select File’ or either a folder that contains word files. Or even find the file clicking on the ‘Find File’ option.
Step 2: List of selected files is displayed, the user requires selecting Word file using a checkbox that to be repaired. Select all files by marking the ‘Select All’ checkbox. Then click on the ‘Scan’ button.
Step 3: Preview of the scanned file could be seen by clicking on the file in both ‘Full document, and ‘Filtered text’ formats by clicking the tab given on the middle pane of the Window.
Step 4: If the scanned file is *.doc file, then the preview will be available in the “Raw text” format all along with ‘Filtered Text’ formats and ‘Full Document’ and ‘Filtered Text’ formats.
Step 5: To repair, users, just click on ‘Start Repair’. Then select options for saving a file using ‘Save Document’ and hit the ‘Ok’ button.
Helpful Tips:
- Protect your PC from an unexpected power surge
- Always keep your system free from Virus & Malware
- Do not use Microsoft program on the mapped network drive
- Never close your MS Word file suddenly.
Final Thoughts
All the aforesaid fixes work in your case to fix the “word 2016 macro error” and recover the Word file with ease.
You can easily go through with the different manual ways or you can also resolve your problem by using Word File Repair Tool which mentioned in this blog to resolve macro error in Word issue.
Thanks for reading my blog…

Steven Telfer is a senior writer at filerepairtool.net. He is a technology expert having over 4 years of experience and loves to write in different subjects like Video Repair, Microsoft Excel, QuickBooks, Word & others. He has a Master’s degree in Computer Application and has solve many technical problems. In free time, he loves to read books and do research work to grow in his field.