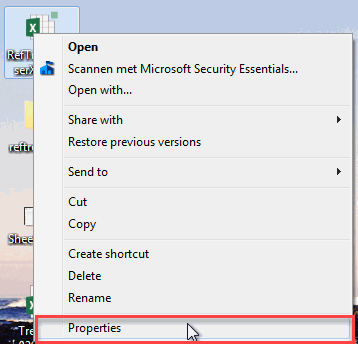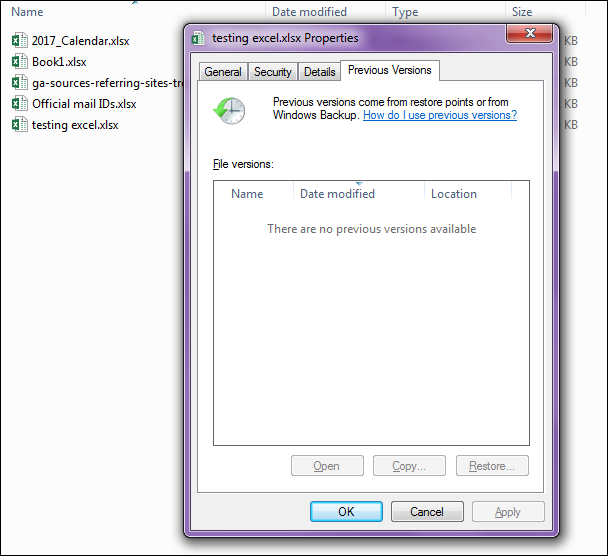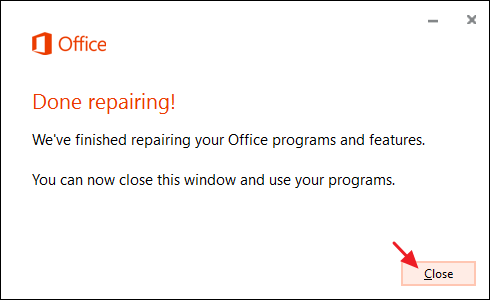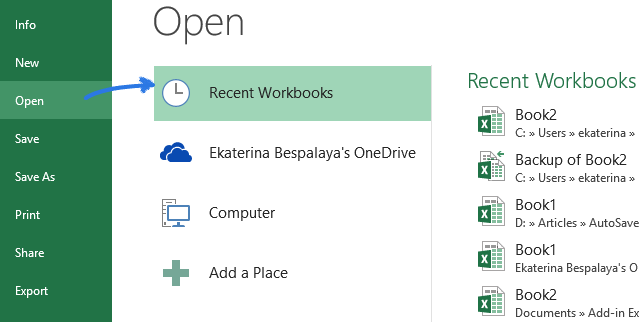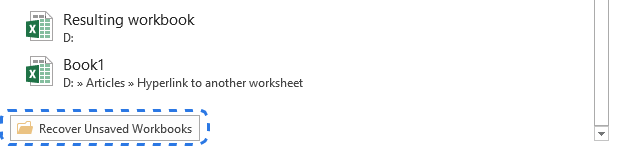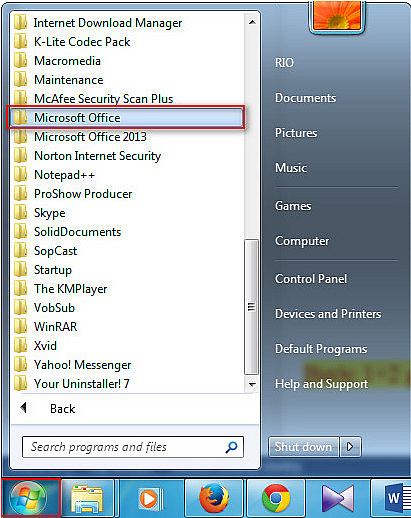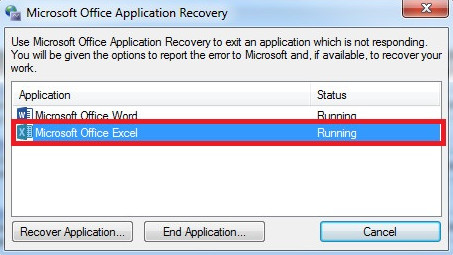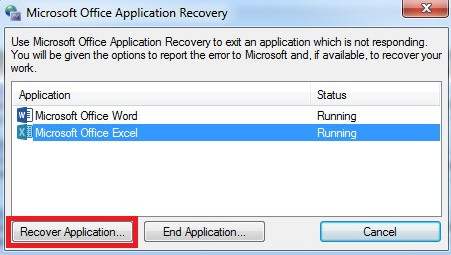Are you the one who is wondering where does your Excel spreadsheet data disappeared all of sudden?
Looking for some easy solution to retrieve lost data in Excel then give a full stop to your searching process.
As here in this article, you will get to know why did your Excel spreadsheet data disappeared and most important of all how to recover lost data in Excel.
Start with the easiest and effortless way to restore lost data in Excel.
To recover lost data in Excel, we recommend this tool:
This software will prevent Excel workbook data such as BI data, financial reports & other analytical information from corruption and data loss. With this software you can rebuild corrupt Excel files and restore every single visual representation & dataset to its original, intact state in 3 easy steps:
- Try Excel File Repair Tool rated Excellent by Softpedia, Softonic & CNET.
- Select the corrupt Excel file (XLS, XLSX) & click Repair to initiate the repair process.
- Preview the repaired files and click Save File to save the files at desired location.
Best Software To Recover Lost Data In Excel
For easy recovery of lost Excel data, go with the professional recommended solution MS Excel Repair Tool. It’s the best tool to repair corrupt, damaged, and can also fix several Excel errors. This tool allows easy restoration of all corrupt Excel file data items including the charts, worksheet properties cell comments, and other important data.
Why Choose MS Excel Repair Tool?
- With the help of this, you can fix all sorts of issues, corruption, errors in Excel workbooks.
- This is a unique tool to repair multiple Excel files at one repair cycle and recovers the entire data in a preferred location.
- It is easy to use and compatible with both Windows as well as Mac operating systems.
- This supports the entire Excel versions and the demo version is free.
- This is a unique software to repair multiple files at once and recover everything in the preferred location.
Steps To Restore Lost Data In Excel
Why Does Data Disappeared In Excel?
Well, we all know how popular Microsoft Excel is! This is undoubtedly a very helpful application used for importing, formatting data, designing spreadsheets, tables, documents, and even perform plenty of other functions. Microsoft Excel provides various functions, formulae, and the freedom to format and even modify the rows and columns.
In spite, of having so many functionalities sometimes without your consent Excel data disappear.
So it’s important for you to have knowledge of what makes your Excel spreadsheet data disappeared.
Here are some possible reasons for the Excel spreadsheet data loss.
1. Format Conversion :
Microsoft offers various options for saving Excel files in different formats such as text, spreadsheet, webpage, and much more.
Well, saving the spreadsheet in other formats might cause Excel data loss? For instance: if you keep the spreadsheet into basic text can cause the entire formulas and calculation disappearance used in the data.
So, in this case, the best is to remove the entire calculation before saving the file. However, if the Excel spreadsheet is shared on numerous systems, then try saving the file in Compatibility Mode.
2. Unsaved Work :
Well, this is a common reason responsible for disappeared Excel data. In many cases, it happens the users forget to save the file at the regular interval, during working on the spreadsheet.
For instance: if you close the Excel workbook after entering some vital information and unexpectedly click on “NO” button on the popup appeared, then MS Excel file might be saved without newly added information, and as a result, the unsaved Excel spreadsheet data disappears.
However for saving the unsaved Excel data automatically, there is a time setter, well if the time setter is set to lower time limit then the unsaved data might get lost.
3. Cell Formatting :
Excel provides plenty of formatting features to make the data creating easy. The Cells and Data in the cells could be modified in different colors for making the spreadsheet easy to create and understandable.
Well, these entire features are helpful but if you modify data mistakenly and change the color, size, and calculation of entered data might result in Excel data loss. Although, the data still exists in the cell but causes issue or error due to below-given reasons:
- In the white-colored cell, the while colored won’t appear
- In the small-sized cell, the large font sized data might not appear
- After cell formatting, the calculations might show error
4. Merging Cells :
While the cells are merged into Excel, two or more than two cell data are combined for making one large cell. This is commonly used with the spreadsheet Title.
Well, merging cells only displays the text from the top left the cell and the other cells’ data are deleted.
Hence if the other merged cells are having plenty of data, then after merging either Excel cell content disappear or completion of your Excel spreadsheet disappears. It also does not display even after re-merging the cells.
After getting knowledge about what makes your Excel spreadsheet data disappeared. Now check out the ways to recover lost data in Excel.
How To Recover Lost Data In Excel?
Method 1 # Recover Lost Excel File With Restore Previous Version Option
This method is very helpful to restore lost Excel spreadsheets. Let’s know how it is to be used?
- Open the File Explorer on your PC and search for your Excel file.
- Choose your lost data Excel file and make a right-click over it. From the list of options choose “Properties”.
- Tap to the “Previous Versions” tab and after that choose the preferred version in which you want to get back your Excel file.
- At last click on the “Restore” button.
By this using these steps you can restore lost Excel file from older versions of Microsoft windows.
Method 2# Utilize Excel Repair Option
The option is provided by Microsoft for restoring the Excel files. So if your Excel data disappeared due occurrence of any minor issue then the Excel repair option will fix it.
Follow the steps given below:
- Very first you need to restart your system this is necessary before starting the repair functions.
- Next, go to Control Panel > click Programs and Settings
- Find Office > right-click on it > from available options click on Change
- You can see a Repair option is displayed > click on Repair
- Open the MS Excel file to check data is fixed or not.
I hope doing this will resolve the issue, but if not then the best is to try the next solution.
Method 3# Retrieve Lost Excel File With Excel “Recent Option”
You can easily try this method to recover lost Excel file 2016 & 2019 from using a ‘recent’ option. Following are the steps to recover disappeared data in Excel :
- First, launch MS-Excel and then select the “file” option from the top.
- Press on “open”
- Then, select the “recent” option and select on recover unsaved workbook.
Method 4# Try Microsoft Office Application Recovery Option
If Excel can’t open the corrupted workbook then make use of the Microsoft Office Tools, follow the steps to do so:
- Choose All Programs from the Start.
- Select Microsoft Office.
- Choose Microsoft Office Tools.
- Select Microsoft Office Application Recovery.
- Choose Microsoft Office Excel in the resulting dialog box.
- Click Recover Application. This process will take a few minutes.
- Now simply respond to the Send Report To Microsoft prompt.
This recovery tool will quit the Excel and then it will allow your Excel to restart along with displaying a list of recoverable workbooks. If your workbook will be recoverable then you will get it in the available list.
Summing It Up:
Now you must have got enough idea on how to recover lost/disappeared data in Excel.
Well, it’s a very common problem and anyone can be a victim of this Excel data loss situation. But after reading this post, you don’t have to worry hard for the disappeared Excel data.
As now you know how to get them back. Feel free to use the MS Excel Repair tool and retrieve lost Excel data easily.
Additionally, Excel is an essential application and used in daily life, so it is recommended to handle the Excel file properly and follow the best preventive steps to protect your Excel files from getting corrupted.
Apart from this, always try to create backup of active Excel workbook data and as well scan your system with a good antivirus program for virus and malware infection.
Good Luck….