Failure or corruption of master 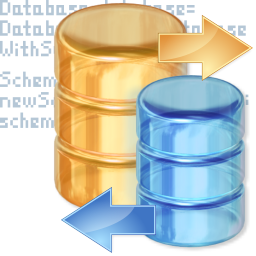
Master database is very important part of any SQL database server and when this database becomes damaged due to any internal or external error then you can’t access your SQL server. You can rebuild the master server but this process will clear all data and information so make sure backup of your database is created.
Recover manually through rebuildm tool
You can recover this database by using the rebuildm tool; this is an inbuilt tool which is located at. .\tools\binn directory (C: . . .\tools\binn> rebuildm.exe. This tool can help us to recover the corrupted master database.
Run this tool and follow the steps to recover corrupted database
Step1– Provide location to the source and target location, change sort order if necessary.
Step 2– Click on ‘Yes’, to start the file copying process.
Step 3– All files being copied
Step 4– After the step 3 an exit dialog box will appear click on ‘Ok’ button.
Restore manually
After the recovery process you have to apply the restoring process through running some commands. In this process the backup of the database will be restored in the database server.
To restore the master database, you will need to execute the following steps:
- Add the backup device:
- sp_addumpdevice ‘disk’, ‘master_backup’,
- ‘c:\tmp\sql_backup\master_backup.dmp’go
- Stop the SQL Server.
- To bring up SQL server into single-user mode do this, open DOS prompt, and execute the following command:
- C:\Program Files\Microsoft SQL Server\MSSQL\Binn> sqlservr.exe -c -m
- Log into SQL Server as a user or as a trusted administrator.
- Now restore the master database just like you would any other database. Restore the database master from master_backup
- Here’s the output from that command:
- “The master database has been successfully restored. Shutting down SQL Server”
- Now restart the SQL server. If master database has been restored then the SQL server will automatically shut down.
- Restore other user databases if necessary. And if your other user database files are okay, then it is not necessary to restore them.
- Resynchronize SQL Server logins and users as needed.
If you are not able to recover and restore master database by applying the above given steps or you are the not know anything about computer and the DOS then you can recover the corrupted database by using any database repair tool.
This type of database repair tool is very helpful to recover any corrupted database easily without applying lengthy commands. By using any database repair tool you can recover any corrupt database very fast and efficiently. By applying this tool any one can recover and restore the corrupted master database because it not necessary to know DOS commands and other manual process while using any third party database recovery tool.
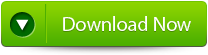 |
 |
 |
Steps to recover and restore SQL master database



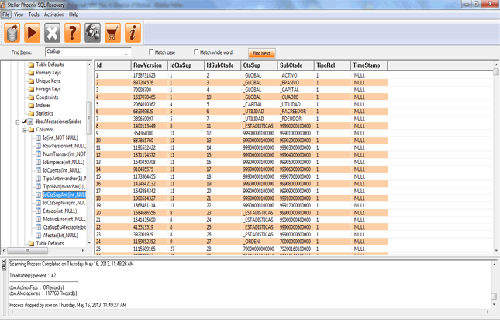


Jacob Martin is a technology enthusiast having experience of more than 4 years with great interest in database administration. He is expertise in related subjects like SQL database, Access, Oracle & others. Jacob has Master of Science (M.S) degree from the University of Dallas. He loves to write and provide solutions to people on database repair. Apart from this, he also loves to visit different countries in free time.