While working on the Microsoft Word file, all of a sudden it gets close accidentally because of an error or your PC restarts itself, without saving it. Thus, this situation can be very frightening, especially if it is a crucial file. Well, you need not have to worry, here I would like to tell you that you can recover unsaved word document by trying the 7 efficient methods mentioned in this blog.
So, read further to know how to recover unsaved word documents effectively…
How Do I Recover An Unsaved Word Document In 2020?
In order to recover an unsaved word document, you can use the best and most recommended Word File Repair Tool. This program will help you to resolve the corruption, damaged or inaccessible issue in the word document and recover data from it. This tool is specially designed to repair & restore the word document into a healthy file.
It uses a powerful scanning mechanism and provides a user-friendly interface, which doesn’t need any sort of technical tool in order to operate it. So just download, install, and follow the below steps of this tool to know how to recover unsaved word document windows 10.


Steps to Repair & Recover Unsaved Microsoft Word Document:
Step 1: User needs to just select a single file by clicking on a ‘Select File’ option or simply on a folder that contains all word files. They need to click on the ‘Select Folder’ or need to find the file clicking on the ‘Find File’ option.
Step 2: As a list of the selected files is displayed, the user needs to thus make the selection of the Word file by using a checkbox that they want to repair. They need to select all files by marking the ‘Select All’ checkbox. After that, they need to click on the ‘Scan’ button.
Step 3: He/she could easily saw the preview of the scanned file just by clicking on the file in both ‘Full document, and ‘Filtered text’ formats by clicking the tab given on the middle pane of the window.
Step 4: If the scanned word file sis a*.doc file, then there will an available preview in the “Raw text” format along with the ‘Filtered Text’ formats and ‘Full Document’ and ‘Filtered Text’ formats.
Step 5: For repairing, the user needs to simply click on the click on the ‘Start Repair’ option. Then they need to make a selection of the option for saving their file from the ‘Save Document’ dialog box and thus click the ‘Ok’ button.
[Manual Ways] – How To Recover Unsaved Word File?
So, now I am going to share the 7 perfect methods on how to recover unsaved word document easily. So, have a look:
Method #1: Retrieve A Word Document That Wasn’t Saved Using Word Tools
When the PC is suddenly gets restarted, if there is the power loss, and so on. At the time you need to re-open your Word file and on a left side, you’ll see a Document Recovery tab. After that, an unsaved file can be recovered through double-clicking on the left button of the mouse.
Method #2: Trying AutoRecover Option
Well, if your unsaved file’s folder is blank, you can follow the below steps to recover unsaved word file Windows 10.
- Just go to your Office app which you have created the word file
- After that, create the new blank file and click on File menu
- Then, make a tap on Options and click the Save
- In the “Save documents“, you need to choose AutoRecover file location path
- Next, right-click on your selection & choose Copy
- At this, you have to open the File Explorer
- Now, right-click & paste a path in File Explorer address bar & press the Enter.
- Make right-click on .asd file of a document which you wish to restore, & choose the option Open with.
- At last, select the suitable app to simply open the documents. And then, click on OK
In this folder, you will only find the documents for the app that you’re using. If you’re looking to recover a document created with another Office application, then follow these steps with the correct application.
Method #3: Using Word To Find The Backup
Step 1: First, go to a File menu & choose the Open.
Step 2: Next, select the Browse.
Step 3: After that, open the folder where you have saved your Word document.
Step 4: Look for the file with a name “Backup of” that followed through the name of the lost document or simply search for the files with an extension “.wbk.”
Step 5: Lastly, open any backup files you find.
Method #4: Recover Unsaved Word Document using Temporary Files
Generally, you can easily find your unsaved Word files in this path:
C:\Users\Your User Name\AppData\Local\Microsoft\Office\UnsavedFiles
Or you can find the unsaved Word in this way:
- Firstly, open the Word document by Microsoft Word.
- At this step, make a tap on a “File” tab in upper left.
- On the left side, you will find “Info” & then click on it.
- Now, click on the “Manage Document”, then from the drop-down list you have to choose “Recover Unsaved Documents”.
- Under dialogue box, just find out the unsaved document that wishes recovered & open it.
After opening the word document, click on “Save As” at the top banner. Now save it on the PC.
Method #5: How To Recover Deleted Word Documents Via Windows Explorer
Simply, press on Win+E together to open the Windows Explorer when you’re not able to detect the file.
Now, open the below locations in the Windows Explorer:
- C:\Users\<username>\AppData\Local\Temp
- C:\Users\<username>\AppData\Local\Microsoft\Word
- C:\Users\<username>\AppData\Roaming\Microsoft\Word
Then, look for any temp files which may be your deleted Word document.
Method #6: Using The Document Recovery Pane
In order to recover a Word document that was not saved correctly, just follow the below steps:
- Go to your Office app which you have created a word document.
- Now, create the new blank file
- In the section Document Recovery, make a tap on a down-arrow option for the file to get back
- Then, choose the option Save as
- Choose the file/folder to recover an unsaved documents.
- At last, click on Save
After completing all these steps, you can now open your recovered file from a folder that you have selected.
Time To Conclude
I know it’s very annoying to lose important word document due to unintentionally or any other technical issues. Though, the best thing is that you can now recover unsaved word documents successfully by trying the above 7 solutions.
But, the best option that you can try is the Word File Repair Tool. This software will definitely help you to know how to find unsaved Word documents mac and windows OS.
I Hope, the aforementioned ways will surely help you to recover word document not saved 2007 without any hassle.

Steven Telfer is a senior writer at filerepairtool.net. He is a technology expert having over 4 years of experience and loves to write in different subjects like Video Repair, Microsoft Excel, QuickBooks, Word & others. He has a Master’s degree in Computer Application and has solve many technical problems. In free time, he loves to read books and do research work to grow in his field.




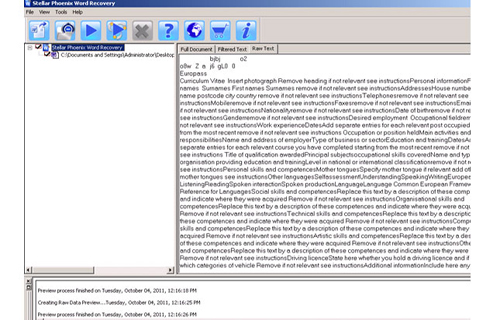
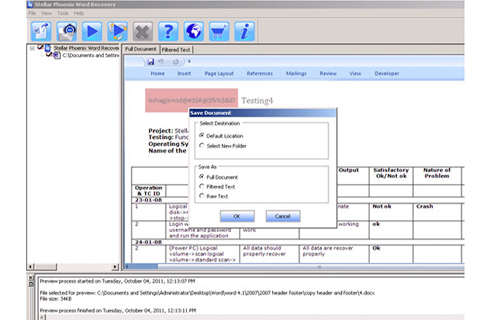

:max_bytes(150000):strip_icc():format(webp)/Untitled-5b750a4f46e0fb005059deb4.jpg)







