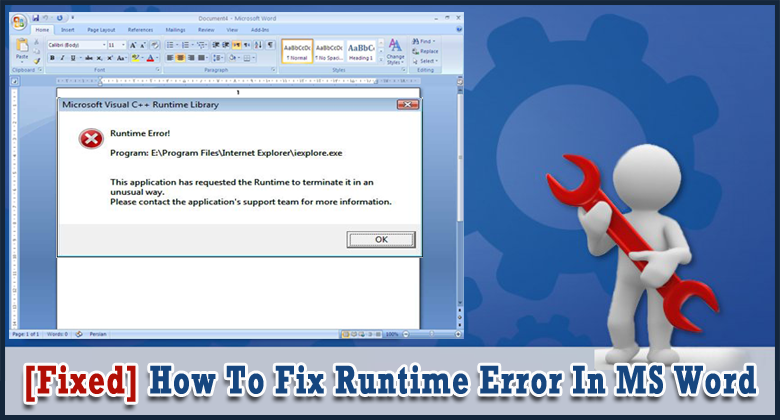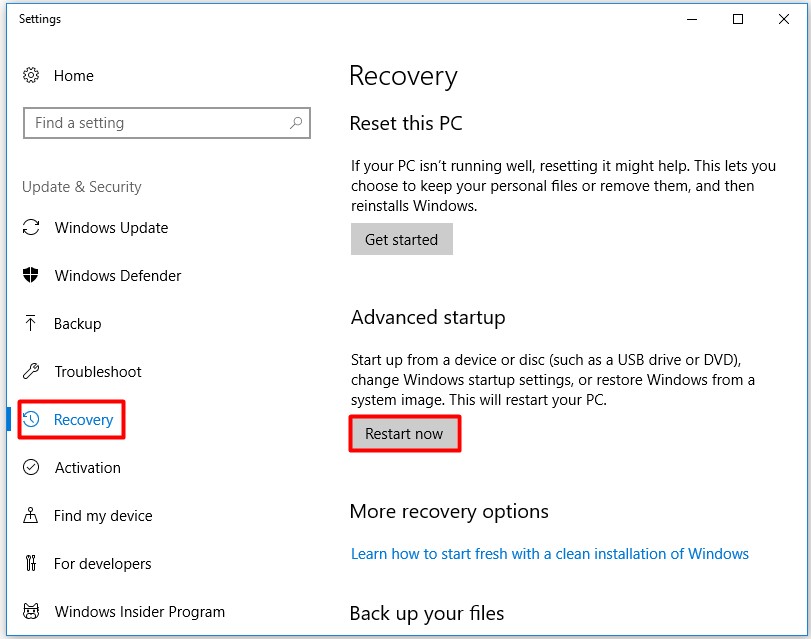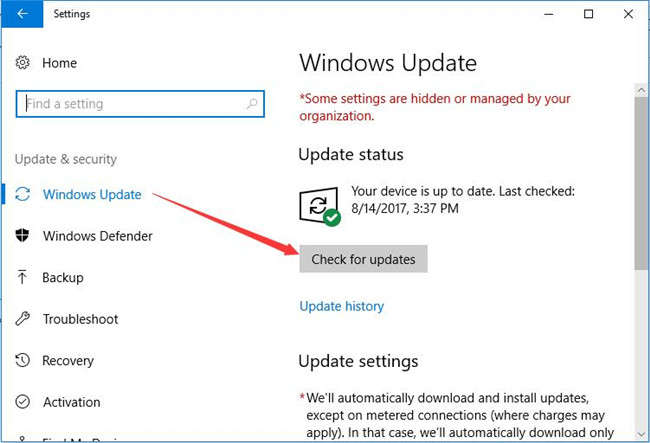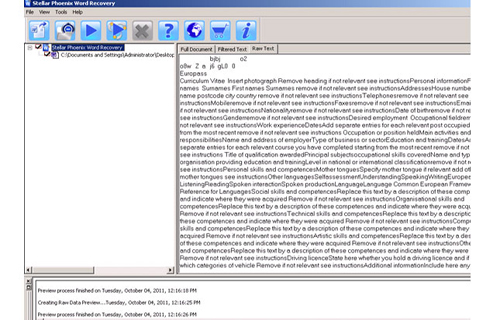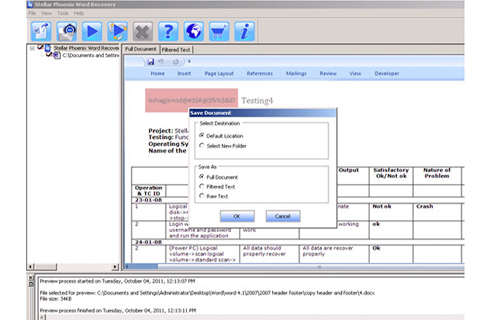MS Word is an excellent program for writing novels, stories, letters, or many more. We all have used this program but sometimes we encounter Runtime Error while using the MS Word. Runtime errors occur in almost all programs since it is a universal error. The same issue is with MS Word too. Normally, runtime errors in MS Word occur when you try to open or launch a Word file. It signifies that the command which you have given to Word file did not complete its mission. Similarly, you may face an error message while you give the command to MS Word. Well, you need not worry about, as in this post you will get the best solutions on how to fix runtime error in MS Word using which you can easily solve the MS Word Runtime-error.
What Is Runtime Error?
The runtime error in MS word occurs while launching the application. It appears as a small window with the error code & details about an affected application. This prompt might also contain a suggestion to contact the support team/IT administrator.
What Causes MS Word Runtime Errors?
There are several causes that can lead to runtime errors like virus infection, abrupt system shutdown, media corruption, application crash/hang, broken script, program failure, and so on. When you get a runtime error in Word files then you do not have access to data, which may result in data loss. So, you need to know the exact reason and how to fix Microsoft word error as soon as possible.
How to Repair Runtime Error In The Microsoft Word?
- Workaround #1: Restart Your Computer
- Workaround #2: Run the Safe Mode
- Workaround #3: Check for Updates
- Workaround #4: Reinstall the Display Driver
- Workaround #5: Scan for Virus/Malware
- Workaround #6: Temporarily Disable The Microsoft Services
- Workaround #7: Ensure you’ve Sufficient Memory & Storage
Workaround #1: Restart Your Computer
Sometimes, restarting the PC can often solve the problems, and runtime errors in different applications. So to fix Microsoft word error opening file, first of all, you need to restart your PC. If this solution won’t work, then try the next method to repair MS Word not responding error.
Workaround #2: Run the Safe Mode
The Safe Mode is very beneficial for resolving hardware & software problems. It aims to troubleshoot most of the errors within your OS. When a runtime error in MS word occurs, you need to run the app in a Safe Mode. For this, you need to follow the below steps of Safe Mode to resolve runtime error:
- Make a right-click on the Start button & then simply choose the Settings option from a menu.
- After that, navigate to an Update & Security.
- Tap on Recovery & hit Restart now.
- Here you’ll enter on Windows Recovery Environment.
- Again, click on Troubleshoot >> Advanced options >> Startup Settings > >Restart.
- This time your Windows is going to restart into Startup Settings
- Next, you can simply enter into the Safe Mode by tapping F4, F5, or F6 keys.
- Now, you can run your app.
Workaround #3: Check for Updates
Whenever you face this kind of error issue firstly you are required to run check for updates on your PC. No matter, whether you’re using the oldest version or the latest version of MS word 2019. Now, you will able to check the updates are available or not. Follow the steps as directed below to check for the updates in MS word:
- At first, click on the Office Button & choose MS Word > Resources > Updates
- Next, in the older version of an MS Word, you can do this simply by clicking
- Now, Check for recent updates.
- Or you can also set up your PC to automatically get updates for MS Office by the Windows Updates settings.
If this solution is unable to resolve how to fix runtime error in MS Word issue, then try the next one.
Workaround #4: Reinstall the Display Driver
Another solution that you can try to fix runtime error in MS word is reinstalling the Display Driver. Here’s the complete guide to reinstalling the Display Driver.
- Firstly, press on Windows + X keys together to open a function list.
- Next, choose the Device Manager from a list.
- Expand the Display adapter, then choose the display adapter.
- After this, make right-click on adapter & select the option Properties.
- At this time, Navigate to Driver tab in a window.
- Now, reinstall a Display Driver from manufacturer’s site & just disable new updates from installing driver.
Workaround #5: Scan for Virus/Malware
The virus and malware can cause the runtime error in the MS word or some other applications. Therefore, scan your system to make sure that your application isn’t infected by malware/virus but, if it is caused by a virus infection, then you need a good Antivirus program to remove the virus from your computer.
Workaround #6: Temporarily Disable The Microsoft Services
Well, you’re not assured that what applications on your PC causing the runtime error. Thus, you need to close all the unnecessary programs to repair the runtime error in MS word.
So, I am recommending you to use the Windows Task Manager to simply close the unnecessary applications & then again open the program which you like to run. To do so, here are the easy steps:
Step 1: Make press on Windows + R keys together to simply open a Run window.
Step 2: Now, type the MSConfig in a Window dialog box, then hit the button OK to continue.
Step 3: After this go to the System Configuration >> General tab >> Selective Startup >> uncheck an option Load Startup items.
Workaround #7: Ensure you’ve Sufficient Memory & Storage
Many times applications want a little extra memory or storage space to run it properly. However, if there is not sufficient disk space or memory, then you can face the runtime errors. So, ensure that your PC has sufficient storage on your hard disk.
Automatic Way to Fix a Runtime Error in Microsoft Word
By following the above solution, if you are able to fix the problem then it is good, if not then you can take the help of MS Word Repair Tool to resolve the Runtime error message.
It is specially designed to repair & recover corrupt or inaccessible .doc files. It recovers document text along with its important stuff like indentation, formatting, charts, hyperlinks, images, tables, etc.


This tool executes high-end scanning algorithms to ensure complete restoring of your data from the inaccessible Word file. It comes with a user-friendly interface and hence it is easy to use and understand.
Steps To Repair Microsoft Word Error Opening File
Step 1: User needs to just select a single file by clicking on a ‘Select File’ option or simply on a folder that contains all word files. They need to click on the ‘Select Folder’ or need to find the file clicking on the ‘Find File’ option.
Step 2: As a list of the selected files is displayed, the user needs to thus make the selection of the Word file by using a checkbox that they want to repair. They need to select all files by marking the ‘Select All’ checkbox. After that, they need to click on the ‘Scan’ button.
Step 3: He/she could easily saw the preview of the scanned file just by clicking on the file in both ‘Full document, and ‘Filtered text’ formats by clicking the tab given on the middle pane of the Window.
Step 4: If the scanned word file sis a*.doc file, then there will an available preview in the “Raw text” format along with the ‘Filtered Text’ formats and ‘Full Document’ and ‘Filtered Text’ formats.
Step 5: For repairing, the user needs to simply click on the click on the ‘Start Repair’ option. Then they need to make the selection of the option for saving their file from the ‘Save Document’ dialog box and thus click the ‘Ok’ button.
Time To Verdict
How to fix runtime error in MS word? Read this whole article and learn effective ways to solve this runtime along with the possible reasons behind the occurrence of this error.
All the aforesaid methods will surely help you to repair Microsoft word error messages. In case, if the manual fixes fail to troubleshoot the Runtime error in MS Word, then you can try the MS Word Repair Tool that already mentioned above.

Steven Telfer is a senior writer at filerepairtool.net. He is a technology expert having over 4 years of experience and loves to write in different subjects like Video Repair, Microsoft Excel, QuickBooks, Word & others. He has a Master’s degree in Computer Application and has solve many technical problems. In free time, he loves to read books and do research work to grow in his field.