Are you the one encountering the InDesign error Code 5, while trying to open the CS5 InDesign file then this article is for you? Here check out the complete information about how to fix error code 5 InDesign.
InDesign errors are the very common time to time many users are encountering various errors appear while running the Adobe InDesign file.
The InDesign error code 5 appears when the InDesign crashes or fail while running. Well, this is very irritating as you are unable to use the Indesign application.
Let describe it best with the user personal experience
One day I was working on InDesign and trying to open the CS5 file but suddenly it shows error code 5.
I have spent 5 hours to fix this error message and open this 30 page InDesign CS5 file but the error is still unfixed.
The error message displaying by this INDD file is: “Cannot open “xxxxxxxxx.indd. The file “xxxxxxxxx.indd” is damaged and cannot be recovered (Error code: 5).”
Please help me and suggested the ways to fix this error message as it has taken 2 months to build this file.”
The above-discussed scenario and error message are very common for the INDD users, and if you are also getting this error message then simply go through the below-given tutorial. But first, learn some of the common causes responsible for the error.
Causes Responsible for the InDesign Error Code 5
Well, there are many reasons that cause the InDesign file damaged error code 5. Here check out some of the common ones:
- Due to system crashes
- Power outages
- Some recently installed software cause confliction
- Due to low disk space
- Virus Infection
- Unexpected system shutdown can also cause the error 4 in InDesign
Now make sure to follow the solutions given one by one carefully to fix the InDesign error code 5 message,
How Do I Fix InDesign Error Code 5?
Solution 1- Update your Mac OS to Mac OS X 10.2.8 or later
Well, if your Mac operating system is lower than OS X 10.2.8 then update it to Mac OS X 10.2.8 or later as this can help you to fix the above error message.
Solution 2 – Re-create the InDesign preferences files
Sometimes corrupted InDesign preferences files can make the InDesign files to behave improperly. If the error is due to preference files then you can re-create them. Follow the below steps to re-create the InDesign preference files:
Note – If you re-create the InDesign preferences file then it will restore the setting to their defaults.
- Close InDesign
- Now rename the InDesign Defaults file and InDesign SavedData file (For e.g to InDesign Defaults.new, InDesign SavedData.new)[user name]/Library/Preferences/Adobe InDesign/Version 5.0.
- After this start your InDesign. It will create new preferences files.
However, if the problem is not solved then you can restore the previous preferences files by deleting the new files and renaming the old preferences files back to its original names. If you are still getting the error code 5 InDesign then it is confirmed that the problem is not with the preferences files.
Solution 3 – Install InDesign with base fonts
Note – Before performing this process removes the Fonts from Fonts folder in the Library folder.
In order deactivate fonts or to remove fonts from Fonts folder and install InDesign, follow the below steps:
- Start Font Book from the Applications folder and open a new Window in the finder.
- On the left of All Fonts click on the Triangle
- Now from the Collection column, click on Computer and then mark all fonts from the next column
- On the bottom of the Font, column click on Disable button.
- Lastly, install InDesign
Solution 4 – Delete adobefnt*.lst files
You can also try to fix the above error message by deleting the adobefnt*.lst files. Below follow the steps:
- At the Finder, select File>Find
- Now type Adobefnt.lst/ or Adobefnt05.lst/ Adobefnt06.lst, choose the system drive and then hit on Return
- Select all the displayed Adobefnt.lst, Adobefnt05.lst, and Adobefnt06.lst and delete them all
- Start InDesign
If the problem still occurs then you can follow the next solution.
Solution 5 – Run InDesign in Safe Mode
- In order to start Mac in Safe Mode, follow steps:
- Restart your Mac and as you hear the chimes you must immediately hold down the Shift key
- Once the Apple logo display releases the Apple logo. When you run the Mac in safe mode, the word safe Boot will appear.
Solution 6 – Run Antivirus Scan
If none of the above-given fixes works for you to resolve the InDesign file damaged error code 5 then here it is suggested to scan your system with the good antivirus program.
As it might happen due to the virus or malware infection the InDesign file gets damaged or corrupted and start throwing the InDesign CS5 Error Code 5.
Make sure to install a good antivirus program available on the web and perform a deep scan, after scanning check if the Adobe InDesign error code 5 is resolved.
Conclusion:
InDesign CS5 Error Code 5 is very frustrating and needed to be fixed as soon as possible. So, here it tried my best to list down the best possible solutions to fix error code 5 InDesign.
Now it’s your turn to follow the fixes given one by one to resolve the Adobe InDesign error code 5.
Hope the article works for you and now you are able to use the InDesign file with ease.
Good Luck..!

Steven Telfer is a senior writer at filerepairtool.net. He is a technology expert having over 4 years of experience and loves to write in different subjects like Video Repair, Microsoft Excel, QuickBooks, Word & others. He has a Master’s degree in Computer Application and has solve many technical problems. In free time, he loves to read books and do research work to grow in his field.
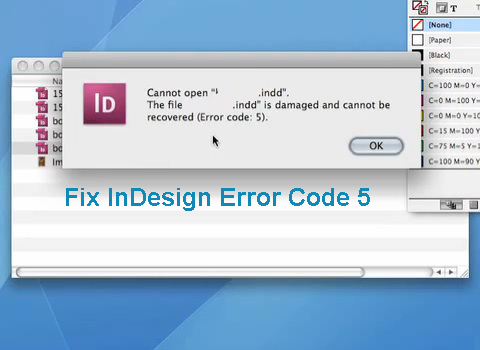
Very nice info and right to the point. I am not sure if this is
really the best place to ask but do you people have any thoughts on where to employ
some professional writers? Thanks in advance 🙂 Lista escape room
Have you ever thought about publishing an e-book or guest authoring on other sites?
I have a blog based on the same subjects you discuss and would really like to have you
share some stories/information. I know my viewers would appreciate your work.
If you’re even remotely interested, feel free to shoot me an e-mail.